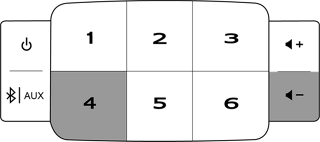From time to time, updates will be available for your SoundTouch system. When available, the SoundTouch app will prompt you to update upon opening the app. You can also manually check if an update is available in the SoundTouch app by completing the following steps:
Manually updating your SoundTouch system
In the SoundTouch app, select Menu (≡) > Settings > Speaker Settings. On desktops and tablets, if the Menu icon (≡) is not visible, the slide out menu might already be open
Select UPDATE. If the UPDATE button appears grayed out, there is no update currently available for your system
Note: Updates are released in batches, so not all users receive updates at the same time. It can take up to 2 weeks from a release date before the latest update is available for your system.
If you're experiencing issues with an update, you can update manually by following the steps below.
You will need a USB A to Micro USB cable to perform these steps.
Select your system below to download the update file
At the prompt, click SAVE to save the Update.stu file to your desktop (do not rename the file). If you do not see the prompt, the file may have downloaded automatically. Look for the Update.stu file in the footer or header of your browser’s window, or in your Downloads folder
Using your web browser, go to http://203.0.113.1:17008/update.html
Note: This link will only work if your system is powered on and connected to a USB jack on your computer.
In the file selection window, find and select the Update.stu file you downloaded in step 2. Once selected, the file name appears in the field to the right of the "CHOOSE FILE" button
Click "UPLOAD" and wait while the update installs:
A progress bar in the browser window will show the update status
Once installed, your system will reboot
If a USB A to Micro USB cable is not available, you can also update with a USB thumb drive. Follow these steps for your specific system:
Select your system below to download the update file
At the prompt, click SAVE to save the Update.stu file to your desktop (do not rename the file). If you do not see the prompt, the file may have downloaded automatically. Look for the Update.stu file in the footer or header of your browser’s window, or in your Downloads folder
Copy the update file onto a USB drive
- Insert a USB drive into a USB port on your computer
- Copy or drag and drop the Update.stu file onto the USB drive
- Eject the USB drive from the USB port
Connect the USB drive to the SoundTouch system's "SETUP B" jack on the back of the speaker
Disconnect the system's power cord
Continue holding the buttons and reconnect the system’s power cord
Release the buttons after three seconds. The screen displays a Do not touch icon to indicate Update Mode
Wait up to five minutes while the system updates. Once complete, it will reboot
Once the system reboots, disconnect the USB drive